Как разделить экран на Lenovo Zuk Edge на 2 части
Каждый современный пользователь мобильного телефона хотя бы раз замечал за собой желание одновременно использовать сразу несколько приложений. Типичный пример — просмотр видео на YouTube и одновременная с этим переписка с любимым человеком или другом. Многие уверены, что это невозможно и нужно выбирать что-то одно. Но благодаря обновлениям системы Android это давно не так. Разделить экран на Lenovo Zuk Edge на две части можно буквально за пару тапов пальцем.
Вывод двух приложений на экран Lenovo Zuk Edge: инструкция №1
Первый вариант — это чистое разделение экрана, которое позволит максимально комфортно использовать две программы и менять размер их окон по показателю высоты. Для того, чтобы воспользоваться этой функцией, сделайте следующее:
- Откройте первое приложение, которое вас интересует (например Telegram).
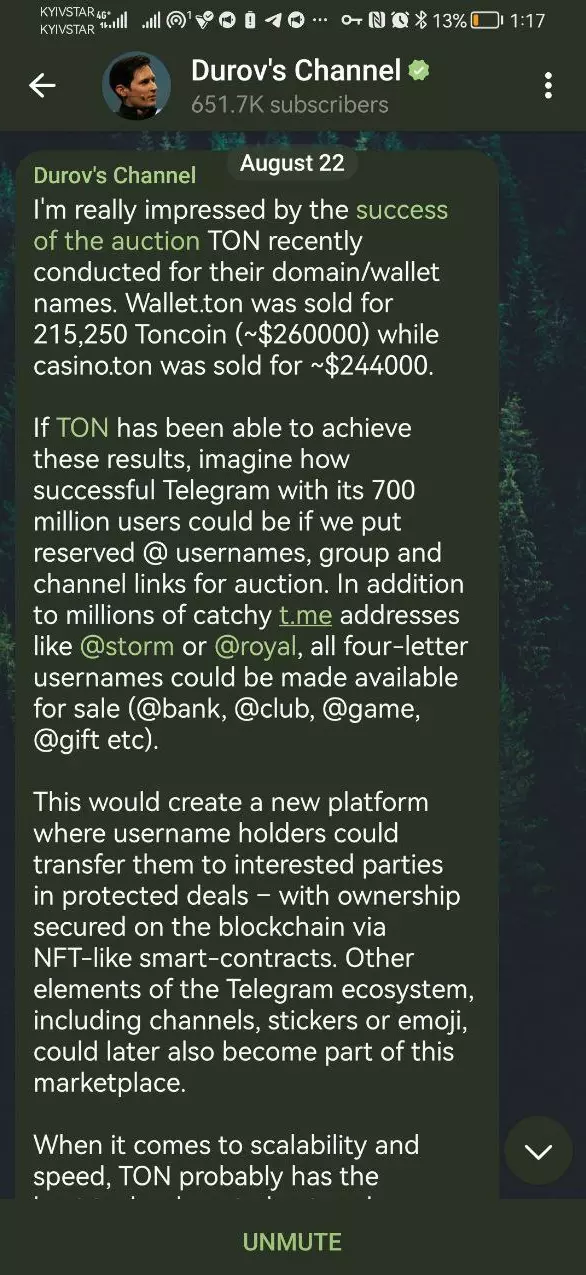
- Сделайте свайп с крайней правой грани экрана, не отпуская пальца, пока не дождетесь иконки с четырьмя квадратами (после нее появится также длинный столбик с остальными вашими программами).
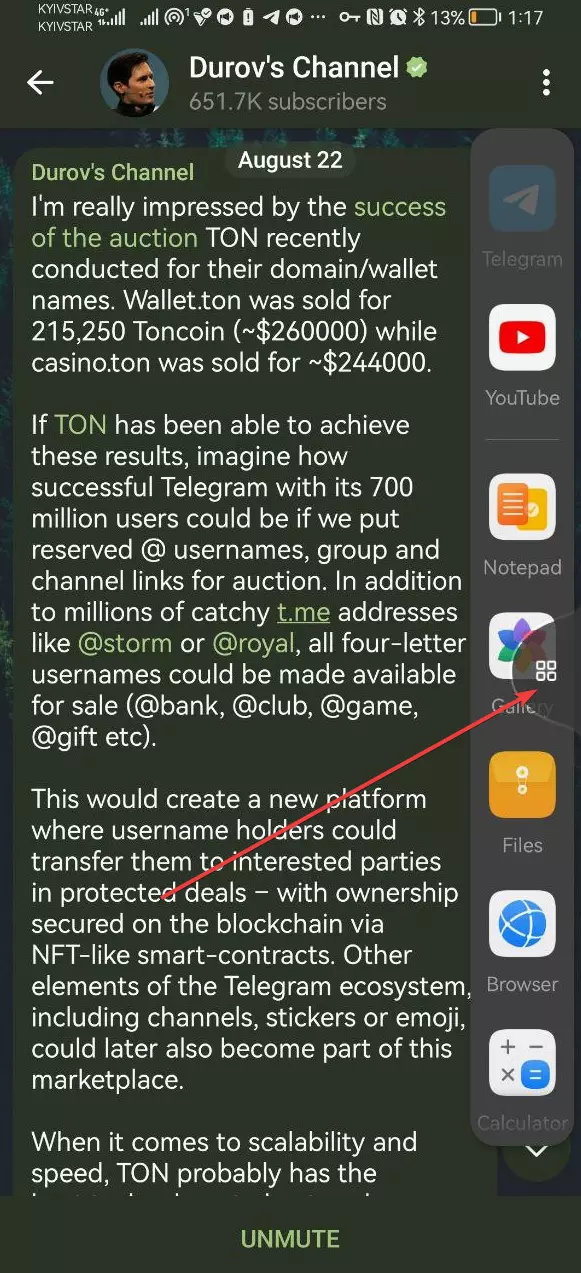
- Выберите нужное вам второе приложение для использования в режиме разделенного экрана (например YouTube) — зажмите его иконку пальцем и не отпускайте.

- Не отпуская иконку, перенесите ее немного левее в пустое пространство — можно выбрать верхнюю часть экрана относительно Telegram или перенести ее в нижнюю часть, если проигрывание YouTube нужно снизу.
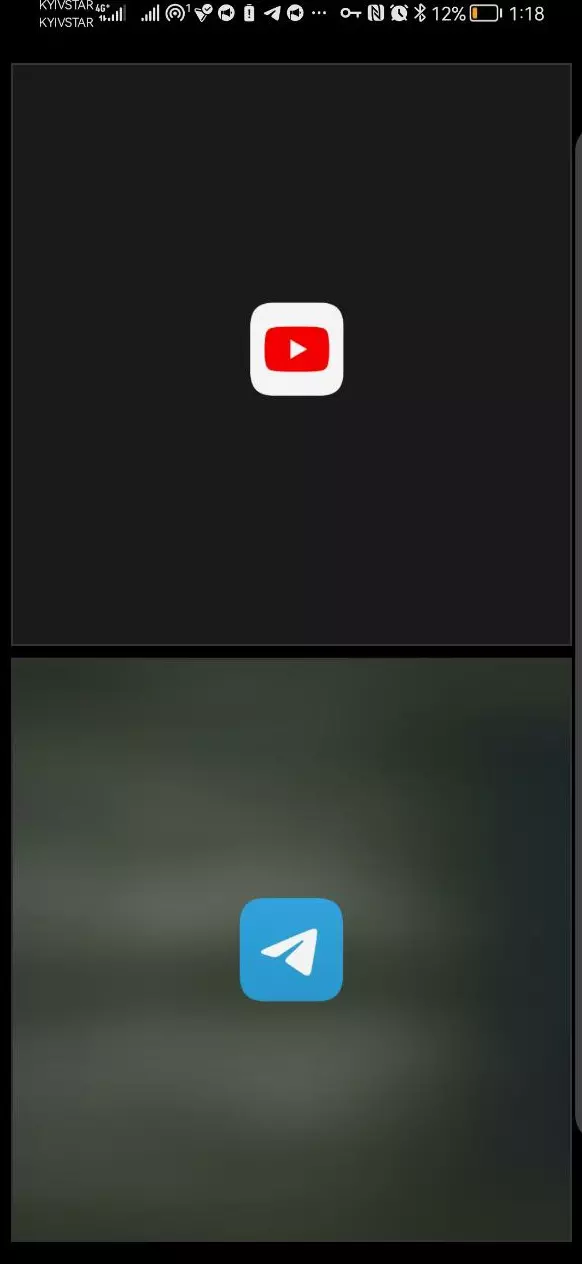
- Наслаждайтесь одновременной перепиской в Telegram и просмотром видео на YouTube (или другим одновременным использованием приложений) — в случае необходимости, можно перетягивать планку между двумя окнами вверх-вниз и делать окно одной из программ более длинным по вертикали, а другое — более коротким.

Надеемся, этот вариант настройки двухоконного режима вам поможет.
Одновременный вывод двух приложений на экран Lenovo Zuk Edge: инструкция №2
Если же вас не интересует такой сугубо телефонно-планшетный вариант настройки разделения экрана, можно воспользоваться другим вариантом, который создает дополнительные окна приложений по примеру компьютерных. Для этого:
- Повторяем действия из пунктов 1 и 2 предыдущего варианта настройки.
- Вместо зажимания иконки нужной второй программы — просто кликаем по ее иконке.

- На экране моментально появится дополнительное окно, которое будет находиться поверх первичного приложения и сможет использоваться параллельно.

P.s. Запустить подобный оконный режим приложения можно также и через страницу последних запущенных программ (свайп с нижней грани экрана вверх к его середине). Там нужно просто нажать на соответствующую иконку около одного из последних запущенных приложений.
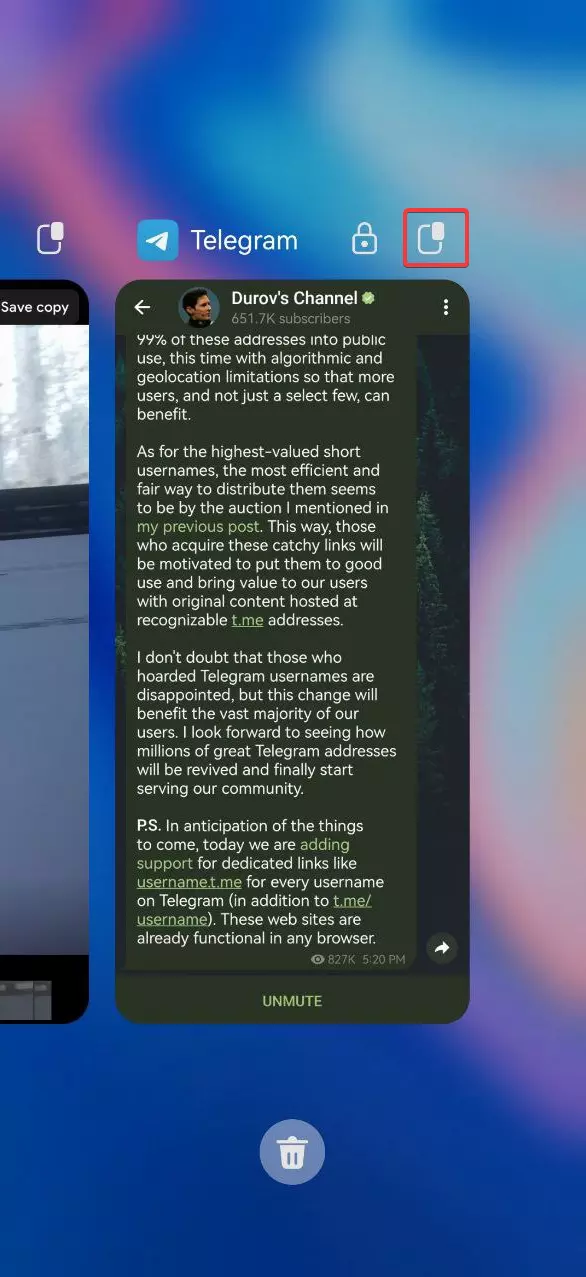
В таком случае, не обязательно даже будет выбирать какую-то первую программу. Новое окно появится прямо на главном экране, после чего вы сможете перейти в тот же Телеграм или Ютуб, чтобы реализовать свои сценарии использования режима.
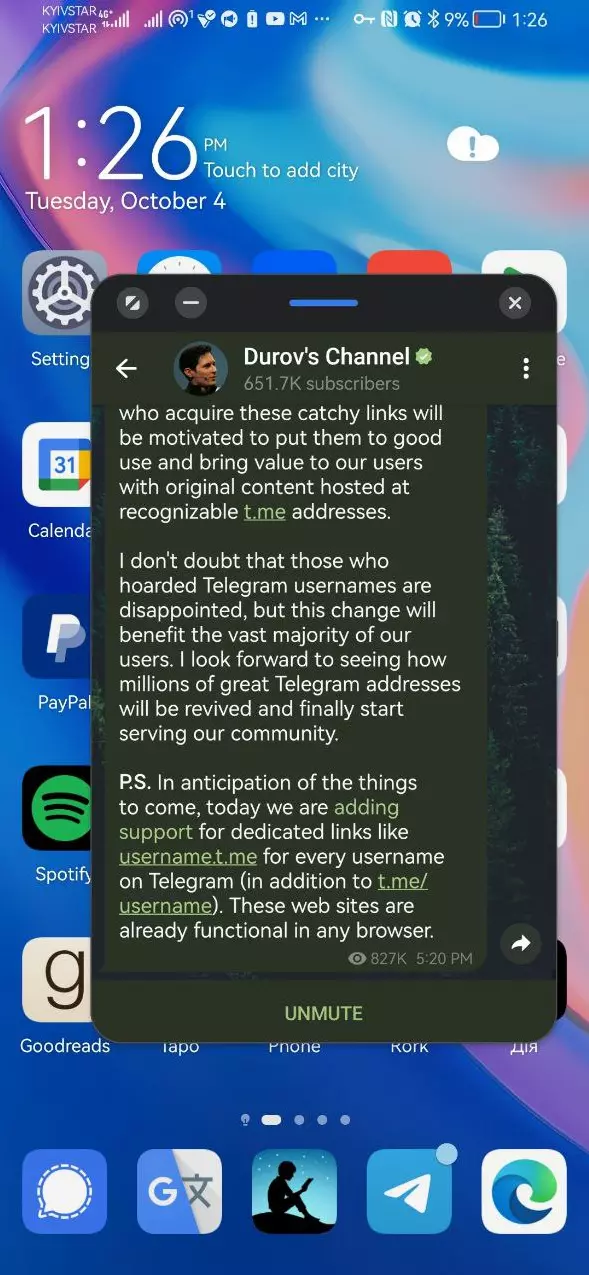 Поделитесь страницей с друзьями:
Поделитесь страницей с друзьями:Если все вышеперечисленные советы не помогли, то читайте также:
Как прошить Lenovo Zuk Edge
Как получить root-права для Lenovo Zuk Edge
Как сделать сброс до заводских настроек (hard reset) для Lenovo Zuk Edge
Как разблокировать Lenovo Zuk Edge
Как перезагрузить Lenovo Zuk Edge
Что делать, если Lenovo Zuk Edge не включается
Что делать, если Lenovo Zuk Edge не заряжается
Что делать, если компьютер не видит Lenovo Zuk Edge через USB
Как сделать скриншот на Lenovo Zuk Edge
Как сделать сброс FRP на Lenovo Zuk Edge
Как обновить Lenovo Zuk Edge
Как записать разговор на Lenovo Zuk Edge
Как подключить Lenovo Zuk Edge к телевизору
Как почистить кэш на Lenovo Zuk Edge
Как сделать резервную копию Lenovo Zuk Edge
Как отключить рекламу на Lenovo Zuk Edge
Как очистить память на Lenovo Zuk Edge
Как увеличить шрифт на Lenovo Zuk Edge
Как раздать интернет с телефона Lenovo Zuk Edge
Как перенести данные на Lenovo Zuk Edge
Как разблокировать загрузчик на Lenovo Zuk Edge
Как восстановить фото на Lenovo Zuk Edge
Как сделать запись экрана на Lenovo Zuk Edge
Где находится черный список в телефоне Lenovo Zuk Edge
Как настроить отпечаток пальца на Lenovo Zuk Edge
Как заблокировать номер на Lenovo Zuk Edge
Как включить автоповорот экрана на Lenovo Zuk Edge
Как поставить будильник на Lenovo Zuk Edge
Как изменить мелодию звонка на Lenovo Zuk Edge
Как включить процент заряда батареи на Lenovo Zuk Edge
Как отключить уведомления на Lenovo Zuk Edge
Как отключить Гугл ассистент на Lenovo Zuk Edge
Как отключить блокировку экрана на Lenovo Zuk Edge
Как удалить приложение на Lenovo Zuk Edge
Как восстановить контакты на Lenovo Zuk Edge
Где находится корзина в Lenovo Zuk Edge
Как установить WhatsApp на Lenovo Zuk Edge
Как установить фото на контакт в Lenovo Zuk Edge
Как сканировать QR-код на Lenovo Zuk Edge
Как подключить Lenovo Zuk Edge к компьютеру
Как установить SD-карту на Lenovo Zuk Edge
Как обновить Плей Маркет на Lenovo Zuk Edge
Как установить Google Camera на Lenovo Zuk Edge
Как включить отладку по USB на Lenovo Zuk Edge
Как выключить Lenovo Zuk Edge
Как правильно заряжать Lenovo Zuk Edge
Как настроить камеру на Lenovo Zuk Edge
Как найти потерянный Lenovo Zuk Edge
Как поставить пароль на Lenovo Zuk Edge
Как включить 5G на Lenovo Zuk Edge
Как включить VPN на Lenovo Zuk Edge
Как установить приложение на Lenovo Zuk Edge
Как вставить СИМ-карту в Lenovo Zuk Edge
Как включить и настроить NFC на Lenovo Zuk Edge
Как установить время на Lenovo Zuk Edge
Как подключить наушники к Lenovo Zuk Edge
Как очистить историю браузера на Lenovo Zuk Edge
Как разобрать Lenovo Zuk Edge
Как скрыть приложение на Lenovo Zuk Edge
Как скачать видео c YouTube на Lenovo Zuk Edge
Как разблокировать контакт на Lenovo Zuk Edge
Как включить вспышку (фонарик) на Lenovo Zuk Edge
Как выключить звук камеры на Lenovo Zuk Edge
Как разделить экран на других телефонах Андроид
