ZTE V818 Blade 2 не видит компьютер через USB
Владельцы смартфонов регулярно подключают мобильный девайс к ПК. Делается это для того, чтобы передать файлы с одного носителя на другой для дальнейшего использования. Но иногда пользователи сталкиваются с проблемой, когда телефон ZTE V818 Blade 2 не видит компьютер. Почему так происходит, и что нужно делать в такой ситуации?
Почему ZTE V818 Blade 2 не видит компьютер
Если человек подключает смартфон к ПК через USB-кабель, но компьютер никак не реагирует, значит, пользователь столкнулся с одной из следующих проблем:
- неисправность кабеля;
- поломка гнезда USB на одном из устройств;
- на компьютере установлены некорректные драйвера для смартфона, или их нет вовсе;
- при подключении выбрана опция «Только зарядка»;
- сбой в работе операционной системы одного из устройств.

Таким образом, все обозначенные проблемы можно поделить на физические и программные. Чтобы определить точную причину того, что телефон ZTE V818 Blade 2 не видит ПК, нужно выполнить проверку оборудования и настроек обоих устройств.
Как решить проблему
Для начала вы должны убедиться, что для подключения используется исправный кабель. Самый простой способ – поставить телефон на зарядку с тем же шнуром. Если девайс заряжается, значит, проблема точно не в кабеле.

Второй момент, который пользователи часто упускают из вида, – выбран неправильный тип подключения. Когда человек соединяет смартфон с ПК, на экране мобильного устройства появляется уведомление, предлагающее выбрать один из нескольких типов сопряжения:
- только зарядка;
- камеры;
- медиаустройство и так далее.
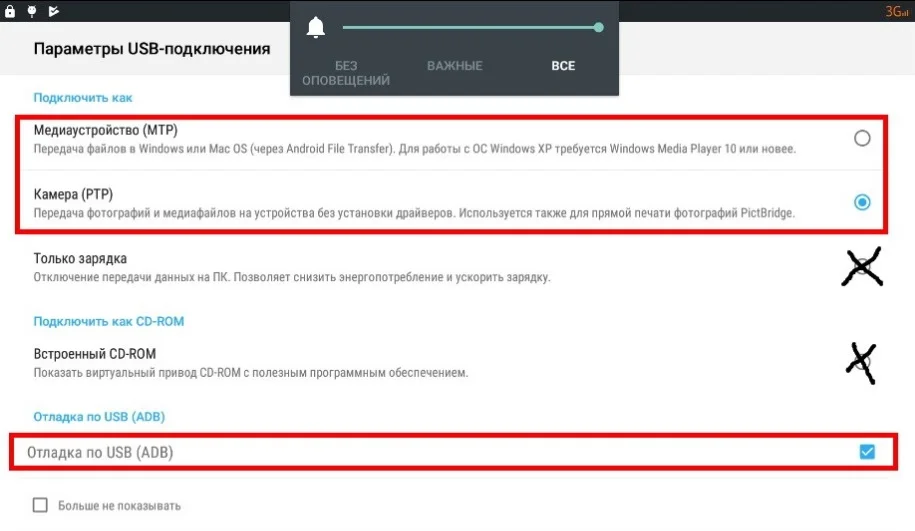
По умолчанию указывается тип «Только зарядка». При таком подключении смартфон на ОС Андроид просто получает энергию от компьютера. Проверьте настройки сопряжения и выберете пункт «Подключить как медиаустройство» или «USB-накопитель». Только в таком случае ПК увидит телефон ZTE V818 Blade 2, как полноценный носитель информации.
Если же при подключении мобильного девайса к ПК не происходит совсем ничего (гаджет даже не заряжается), нужно проверить работоспособность интерфейса USB на компьютере. Например, можно вставить флешку или подключить мышку.
Проблемы физического характера (поломка кабеля или разъема) решаются только заменой комплектующих. А в ситуации, когда вы выбираете правильный тип подключения (медиаустройство) и пользуетесь исправными аксессуарами, причиной появления ошибки становятся неисправные драйвера.
Как правило, они устанавливаются автоматически при первом сопряжении смартфона и ПК. Загружается ПО только при наличии соединения с интернетом. Если не подключиться к сети, драйвера загружены не будут. Поэтому рекомендуется проверить доступ к интернету.
Проверить работоспособность драйверов можно следующим образом:
- Открыть диспетчер устройств (Win+R и затем ввести devmgmt.msc).
- Найти в списке MTP-устройство или название телефона.
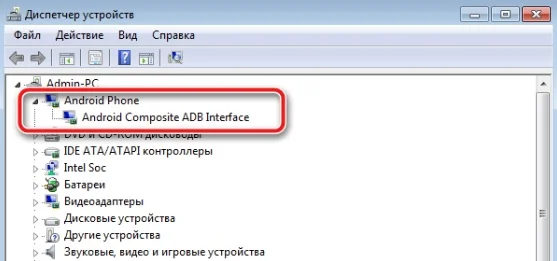
- Дважды нажать левой кнопкой мыши.
- Кликнуть «Обновить драйвер».
- Выбрать «USB-устройство MTP».

- Нажать «Далее».
- Дождаться окончания переустановки драйверов.
Если же в диспетчере устройств никак не отображается смартфон, есть смысл включить на гаджете Андроид режим разработчика:
- Открыть настройки телефона.
- Перейти в раздел «Для разработчиков».
- Активировать функцию.
- Кликнуть «Конфигурация USB по умолчанию».
- Выбрать значение «Передача файлов».

Когда не помогает ни один из предложенных советов, единственный выход – сбросить настройки смартфона. Эта операция выполняется в том случае, если владелец устройства подозревает, что сопряжение отсутствует из-за наличия вирусов.
Для сброса настроек нужно:
- Открыть настройки.
- Перейти в раздел «Восстановление и сброс».
- Нажать «Сбросить настройки».
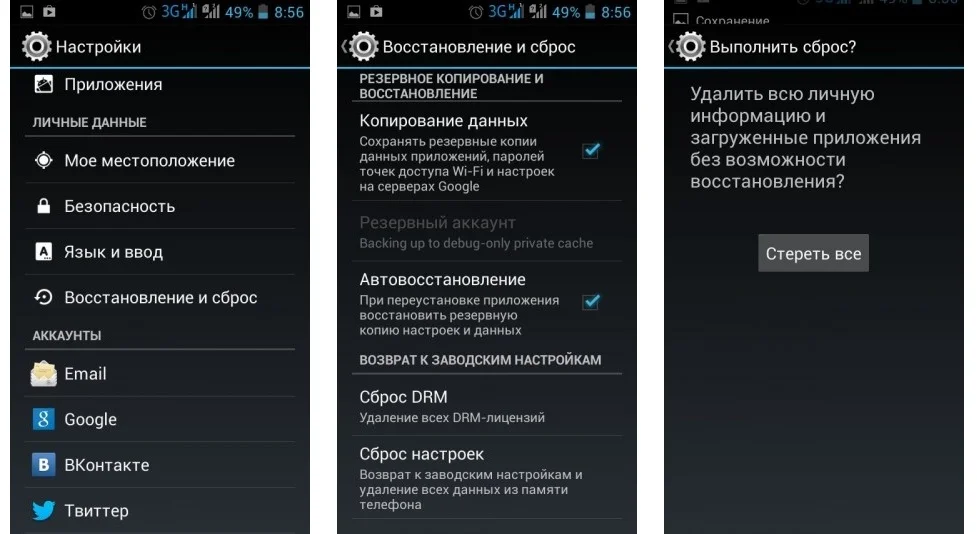
После выполнения операции с мобильного девайса удалятся все файлы. Чтобы не потерять важную информацию, рекомендуется предварительно создать резервную копию.
Альтернативные методы подключения
Если соединить телефон ZTE V818 Blade 2 с компьютером через USB не получилось, можно попробовать альтернативные методы передачи информации с одного устройства на другое:
- при помощи MicroSD-карты;
- через Wi-Fi.
Первый вариант не нуждается в подробном описании, так как в таком случае просто требуется вставить карту памяти в адаптер и подключить к ПК через соответствующий разъем. Но подобный вид сопряжения позволит лишь перекинуть файлы на флешку или с нее.

Чтобы получить доступ к памяти смартфона, нужно использовать соединение Wi-Fi. Для этого понадобится дополнительная программа. Например, MyPhoneExplorer. Ее следует загрузить как на ПК (с официального сайта), так и на телефон (через Google Play).
Дальнейшее подключение выполняется следующим образом:
- Подключить оба устройства к одной сети Wi-Fi.
- Открыть приложение MyPhoneExplorer на телефоне.
- Придумать пароль для подключения.

- Открыть программу на ПК.
- Нажать кнопку «Файл» и выбрать пункт «Подключить».
- Подтвердить сопряжение вводом ранее созданного кода.
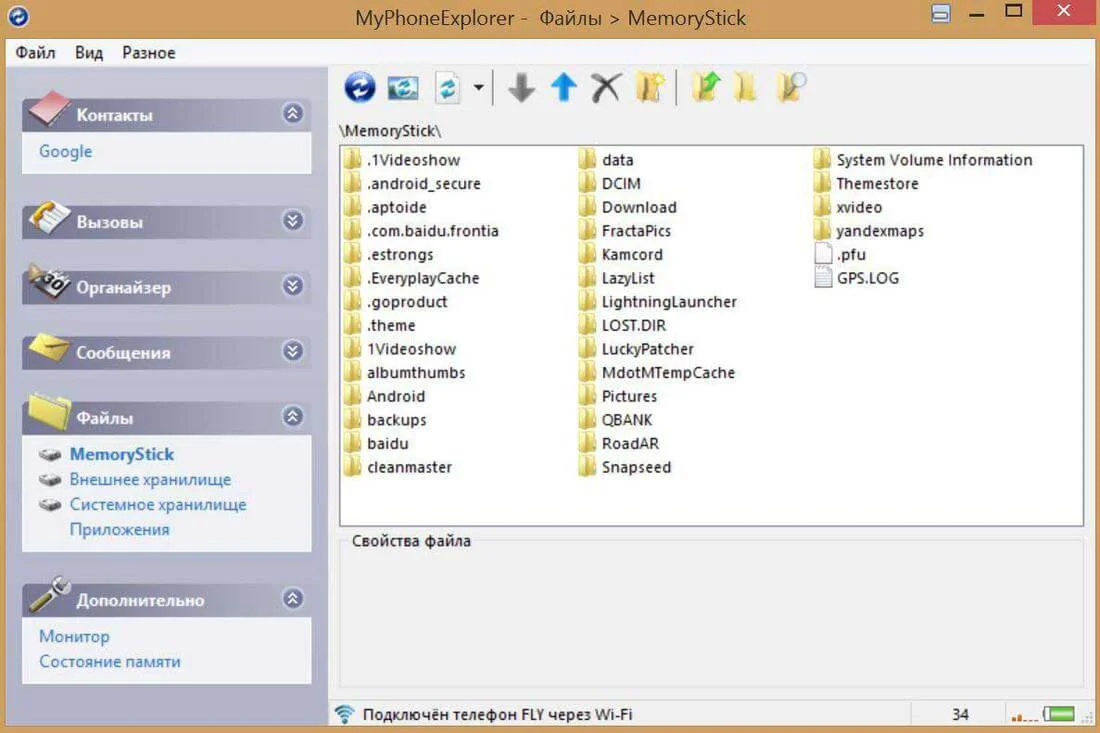
Так смартфон сможет подключиться к ПК без использования USB-кабеля. В MyPhoneExplorer на компьютере отобразится список всех доступных файлов. Можно перекинуть информацию как с телефона, так и на него.
Как не столкнуться с проблемой в будущем
Чтобы впредь ситуация не повторялась, и телефон ZTE V818 Blade 2 всегда видел компьютер, следуйте нескольким простым советам:
- Используйте для подключения только комплектные аксессуары. Не покупайте дешевые кабели.
- На телефоне выставляйте параметр «Медиаустройство» или «USB-накопитель».
- При первом сопряжении не забудьте установить драйвера и при необходимости обновить их.
Соблюдение всего трех правил раз и навсегда избавит от проблем при подключении телефона к компьютеру.
Поделитесь страницей с друзьями:Если все вышеперечисленные советы не помогли, то читайте также:
Как прошить ZTE V818 Blade 2
Как получить root-права для ZTE V818 Blade 2
Как сделать сброс до заводских настроек (hard reset) для ZTE V818 Blade 2
Как разблокировать ZTE V818 Blade 2
Как перезагрузить ZTE V818 Blade 2
Что делать, если не включается ZTE V818 Blade 2
Что делать, если не заряжается ZTE V818 Blade 2
Как сделать скриншот на ZTE V818 Blade 2
Как сделать сброс FRP на ZTE V818 Blade 2
Как обновить ZTE V818 Blade 2
Как записать разговор на ZTE V818 Blade 2
Как подключить ZTE V818 Blade 2 к телевизору
Как почистить кэш на ZTE V818 Blade 2
Как сделать резервную копию ZTE V818 Blade 2
Как отключить рекламу на ZTE V818 Blade 2
Как очистить память на ZTE V818 Blade 2
Как увеличить шрифт на ZTE V818 Blade 2
Как раздать интернет с телефона ZTE V818 Blade 2
Как перенести данные на ZTE V818 Blade 2
Как разблокировать загрузчик на ZTE V818 Blade 2
Как восстановить фото на ZTE V818 Blade 2
Как сделать запись экрана на ZTE V818 Blade 2
Где находится черный список в телефоне ZTE V818 Blade 2
Как настроить отпечаток пальца на ZTE V818 Blade 2
Как заблокировать номер на ZTE V818 Blade 2
Как включить автоповорот экрана на ZTE V818 Blade 2
Как поставить будильник на ZTE V818 Blade 2
Как изменить мелодию звонка на ZTE V818 Blade 2
Как включить процент заряда батареи на ZTE V818 Blade 2
Как отключить уведомления на ZTE V818 Blade 2
Как отключить Гугл ассистент на ZTE V818 Blade 2
Как отключить блокировку экрана на ZTE V818 Blade 2
Как удалить приложение на ZTE V818 Blade 2
Как восстановить контакты на ZTE V818 Blade 2
Где находится корзина в ZTE V818 Blade 2
Как установить WhatsApp на ZTE V818 Blade 2
Как установить фото на контакт в ZTE V818 Blade 2
Как сканировать QR-код на ZTE V818 Blade 2
Как подключить ZTE V818 Blade 2 к компьютеру
Как установить SD-карту на ZTE V818 Blade 2
Как обновить Плей Маркет на ZTE V818 Blade 2
Как установить Google Camera на ZTE V818 Blade 2
Как включить отладку по USB на ZTE V818 Blade 2
Как выключить ZTE V818 Blade 2
Как правильно заряжать ZTE V818 Blade 2
Как настроить камеру на ZTE V818 Blade 2
Как найти потерянный ZTE V818 Blade 2
Как поставить пароль на ZTE V818 Blade 2
Как включить 5G на ZTE V818 Blade 2
Как включить VPN на ZTE V818 Blade 2
Как установить приложение на ZTE V818 Blade 2
Как вставить СИМ-карту в ZTE V818 Blade 2
Как включить и настроить NFC на ZTE V818 Blade 2
Как установить время на ZTE V818 Blade 2
Как подключить наушники к ZTE V818 Blade 2
Как очистить историю браузера на ZTE V818 Blade 2
Как разобрать ZTE V818 Blade 2
Как скрыть приложение на ZTE V818 Blade 2
Как скачать видео c YouTube на ZTE V818 Blade 2
Как разблокировать контакт на ZTE V818 Blade 2
Как включить вспышку (фонарик) на ZTE V818 Blade 2
Как разделить экран на ZTE V818 Blade 2 на 2 части
Как выключить звук камеры на ZTE V818 Blade 2
Как обрезать видео на ZTE V818 Blade 2
Как проверить сколько оперативной памяти в ZTE V818 Blade 2
Как обойти Гугл-аккаунт на ZTE V818 Blade 2
Как исправить черный экран на ZTE V818 Blade 2
Как изменить язык на ZTE V818 Blade 2
Как открыть инженерное меню на ZTE V818 Blade 2
Как войти в рекавери на ZTE V818 Blade 2
Как найти и включить диктофон на ZTE V818 Blade 2
Как совершать видеозвонки на ZTE V818 Blade 2
Почему ZTE V818 Blade 2 не видит сим-карту
Как перенести контакты на ZTE V818 Blade 2
Как включить и выключить режим «Не беспокоить» на ZTE V818 Blade 2
Как включить и выключить автоответчик на ZTE V818 Blade 2
Как настроить распознавание лиц на ZTE V818 Blade 2
Как настроить голосовую почту на ZTE V818 Blade 2
Как прослушать голосовую почту на ZTE V818 Blade 2
Как узнать IMEI-код в ZTE V818 Blade 2
Как включить быструю зарядку на ZTE V818 Blade 2
Как заменить батарею на ZTE V818 Blade 2
Как обновить приложение на ZTE V818 Blade 2
Почему ZTE V818 Blade 2 быстро разряжается
Как поставить пароль на приложение в ZTE V818 Blade 2
Как отформатировать ZTE V818 Blade 2
Как установить TWRP на ZTE V818 Blade 2
Как настроить перенаправление вызовов на ZTE V818 Blade 2
Как очистить корзину в ZTE V818 Blade 2
Где найти буфер обмена в ZTE V818 Blade 2
Почему компьютер не видит другие модели
